Behringer X32 Producer User's Manual
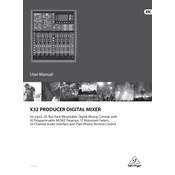
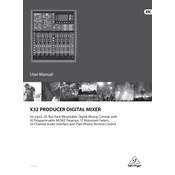
To update the firmware, download the latest version from the Behringer website, copy it to a USB stick, and insert the USB stick into the console. Then, restart the console while holding the USB button to initiate the update process.
First, check the power cable and ensure it is securely connected. Verify that the outlet is functional. If the problem persists, try a different power cable or contact Behringer customer support for further assistance.
Connect the X32 Producer to your computer using a USB cable. Ensure the correct drivers are installed on your computer, then select the X32 as your audio interface in your DAW settings.
To perform a factory reset, turn off the console, then turn it on while holding the 'Scenes/Undo' button until the console boots up completely.
Press the 'Bus Sends' button, select the bus you want to use for the monitor mix, and adjust the levels for each channel to the desired mix.
Ensure all cables are correctly connected and check that the channels are unmuted. Verify that the master fader is up and that the correct output routing is configured.
Yes, the X32 Producer can be used as a control surface for a DAW. Set the console to 'MIDI Control' mode, and configure your DAW to recognize the X32 as a control device.
Connect the X32 to your streaming setup via USB or an audio interface. Route the main mix or a dedicated bus to the streaming input and adjust levels accordingly.
Press the 'Effects' button, select the desired effect, and assign it to a channel by using the 'Sends on Fader' function to adjust the send level for that channel.
Insert a USB stick into the console, press the 'Setup' button, navigate to the 'Library' tab, and select 'Export' to save your scenes and settings to the USB stick.