Behringer UFO202 User's Manual
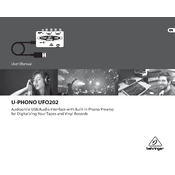
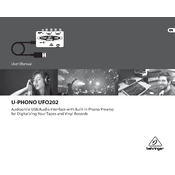
To connect the Behringer UFO202 to your computer, use a USB cable to connect the device's USB output to an available USB port on your computer. The UFO202 is class-compliant, so it should be recognized automatically by most operating systems without needing additional drivers.
The Behringer UFO202 is compatible with a wide range of audio recording software, including Audacity, GarageBand, and Ableton Live. It functions as a generic USB audio interface, so it should work with most DAWs that support USB audio devices.
If you experience audio issues, ensure that the UFO202 is selected as the input and output device in your computer's sound settings and in your recording software. Check all cable connections and try using different USB ports. Restarting your computer can also resolve some issues.
Yes, the UFO202 is designed to digitize vinyl records. Connect your turntable's RCA outputs to the UFO202's RCA inputs. Ensure that the switch on the UFO202 is set to 'Phono' if you are using a turntable without a built-in preamp.
Keep the UFO202 dry and free from dust. Use a soft, dry cloth to clean the exterior. Avoid using harsh chemicals or abrasive materials. Ensure all connections are secure and cables are not bent or frayed.
The UFO202 is a class-compliant device, so it typically doesn't require additional drivers. However, ensure your Windows operating system is up to date. If issues persist, check the Behringer website for any available firmware updates.
The LED indicators on the UFO202 show the status of the device. The 'Power' LED lights up when the device is connected to a power source via USB. Other LEDs may indicate signal presence or clipping, depending on the model. Refer to the manual for detailed information.
Yes, the Behringer UFO202 is compatible with both Mac and PC. It is a class-compliant USB audio interface, meaning it should work with most modern operating systems without requiring additional drivers.
To reduce latency, ensure that your audio software is configured correctly. Use the ASIO driver on Windows for lower latency. Adjust the buffer size in your audio settings to find a balance between performance and latency. Closing other applications can also help.
First, try connecting the UFO202 to a different USB port. Restart your computer and check the USB cable for any damage. Ensure your operating system is up to date. If the issue persists, try using the UFO202 with another computer to rule out device failure.