Aztech RaptorVue WIPC420HD Easy Start Guide
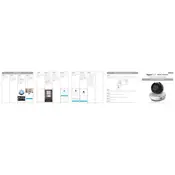
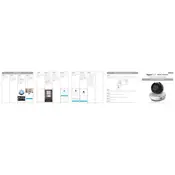
To set up the Aztech RaptorVue WIPC420HD camera, first connect the camera to a power source and your router using an Ethernet cable. Download the Aztech app on your smartphone, create an account, and follow the on-screen instructions to add the camera to your network.
Ensure that the Wi-Fi network is operational and the camera is within range. Check that you are entering the correct Wi-Fi password and that the network is 2.4GHz, as the camera may not support 5GHz networks. Restart the camera and router if necessary.
To access the live feed remotely, ensure that your camera is connected to the internet. Open the Aztech app on your smartphone, log in to your account, and select the camera from your list of devices.
Regularly clean the camera lens with a soft, dry cloth to ensure clear images. Check and update the camera firmware through the app to ensure optimal performance and security.
To reset the camera, locate the reset button, usually found at the bottom or back of the device. Press and hold it for about 10 seconds until the camera restarts, indicating a successful reset.
Yes, the camera supports local video recording. Insert a compatible microSD card into the camera’s slot to enable local storage of video footage.
Check the camera lens for dirt or smudges and clean it if necessary. Adjust the focus ring on the camera if available. Ensure the camera is positioned correctly and not too far from the subject.
Open the Aztech app, select your camera, and navigate to the settings menu. Enable motion detection and configure the alert settings according to your preference.
Ensure that night vision is enabled in the camera settings through the app. Check for any obstructions around the camera's infrared LEDs. If issues persist, restart the camera or reset it to factory settings.
Position the camera closer to the Wi-Fi router and reduce obstacles between them. Consider using a Wi-Fi extender to boost the signal if the camera is located far from the router.