Aztech RaptorVue WIPC310FHD Easy Start Guide
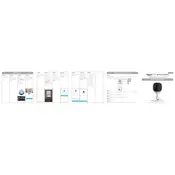
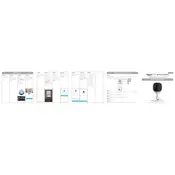
To set up the Aztech RaptorVue WIPC310FHD Camera, first download the Aztech Cam app on your smartphone. Power on the camera and connect it to your Wi-Fi network using the app. Follow the on-screen instructions to complete the setup process.
Ensure that your Wi-Fi network is 2.4GHz, as the camera does not support 5GHz networks. Check that the Wi-Fi password is entered correctly. If issues persist, try rebooting the camera and your router.
You can access the camera's live feed remotely by using the Aztech Cam app. Ensure your camera is connected to your Wi-Fi network and that remote access is enabled in the app's settings.
Check that the camera lens is clean. Adjust the camera's position for better lighting and make sure it is within the Wi-Fi range. You can also try adjusting the video quality settings in the app.
To reset the camera, press and hold the reset button located on the back of the device for about 10 seconds until the LED indicator blinks, indicating a successful reset.
Ensure that the SD card is properly inserted and has enough space. Check the recording settings in the app to confirm that recording is enabled.
Open the Aztech Cam app, go to the camera settings, and check for firmware updates. Follow the on-screen instructions to download and install any available updates.
A delay in the live video feed can be caused by a slow internet connection. Ensure that your Wi-Fi connection is stable and that your device is close to the router.
Yes, the Aztech RaptorVue WIPC310FHD Camera supports integration with smart home systems like Google Home and Amazon Alexa. Refer to the user manual for specific integration instructions.
Regularly clean the camera lens with a soft, dry cloth. Keep the firmware updated and check the camera's positioning and connectivity periodically to ensure optimal performance.